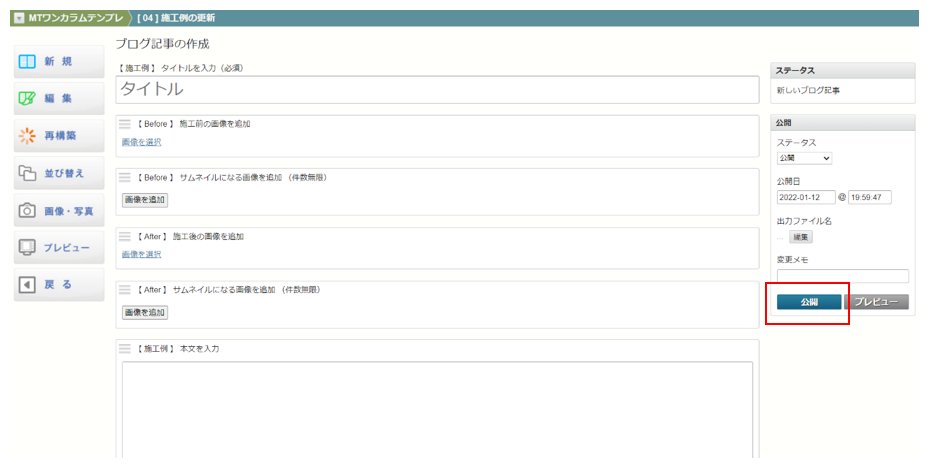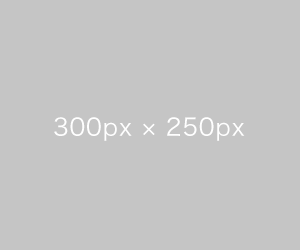下図赤枠のようにダッシュボード画面にあるページは、施工例であれば施工実績を追加したり、
オンラインショップの更新であれば販売商品を追加したり、内容(コンテンツ)を追加することができます。
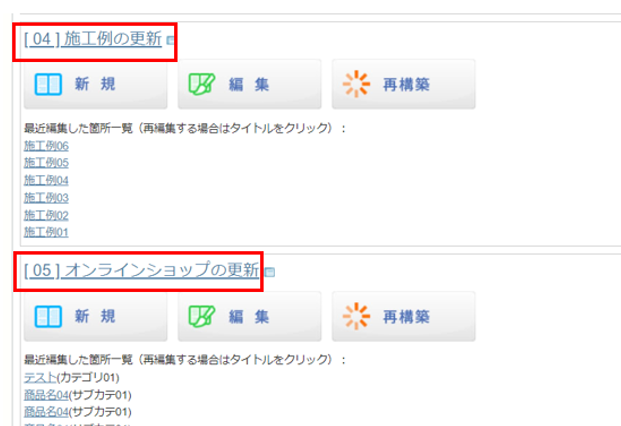
サイト構成やページの種類により入力するフォーマット(項目)は異なりますが、
基本的な更新方法は全て同じです。内容を入力して「公開」をクリックする手順になります。
以下、「販売商品を追加する」「施工実績を追加する」の更新を例に説明させていただきます。
販売商品を追加する
1. ダッシュボードから「オンラインショップの更新」または「販売商品の更新」の「新規」をクリックして下さい。
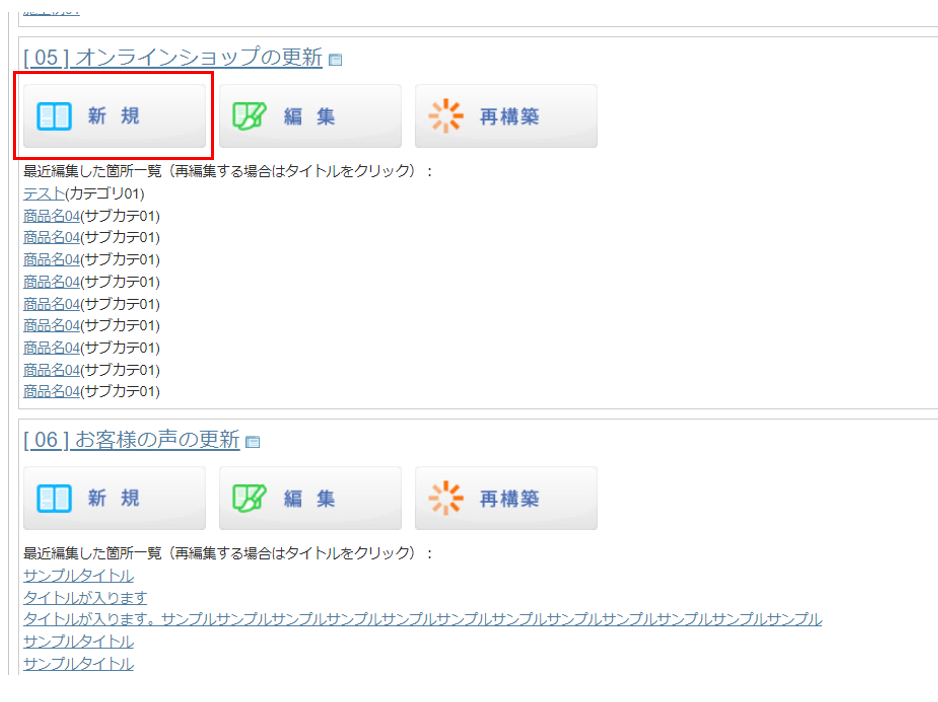
2. 下記内容を入力して下さい。
※サイトにより入力するフォーマット(項目)が異なる場合がありますので、ご自身のサイトの項目に合わせてご入力下さい。
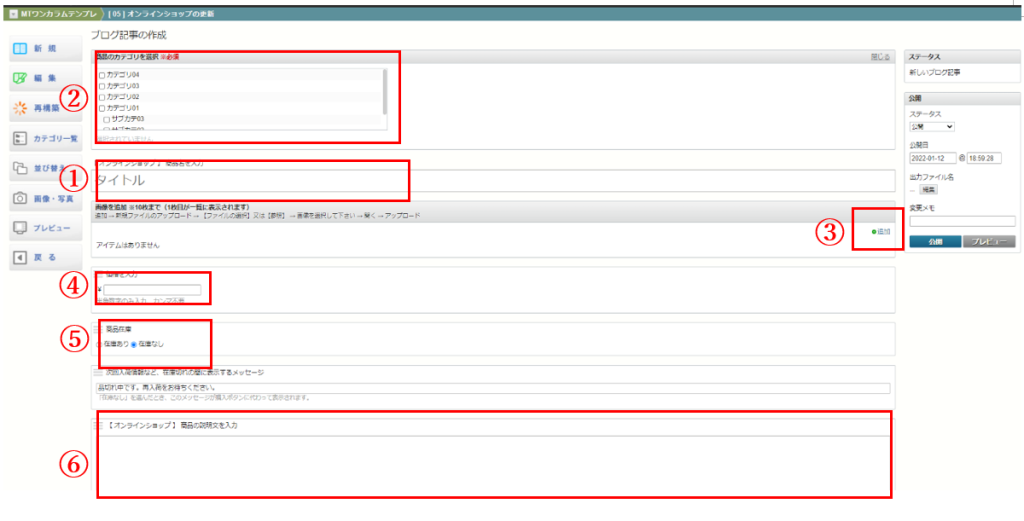
- 上図①「タイトル」…商品名を入力して下さい。
- 上図②「カテゴリ」…商品カテゴリが登録されている場合は、カテゴリを選択して下さい。
- 上図③「追加」 …商品画像がある場合は、追加して下さい。※画像の追加方法
- 上図④「商品価格」…商品の価格を入力して下さい。
- 上図⑤「商品在庫」…商品在庫の有無を選択して下さい。
- 上図⑥「商品説明文」…商品の説明文を入力して下さい。
4. その他下図のような「サイズ」「カラー」「表作成」など入力する項目がある場合は、必要に応じて入力して下さい。※こららの項目を使用せず、「商品説明文」に追加しても問題ありません。
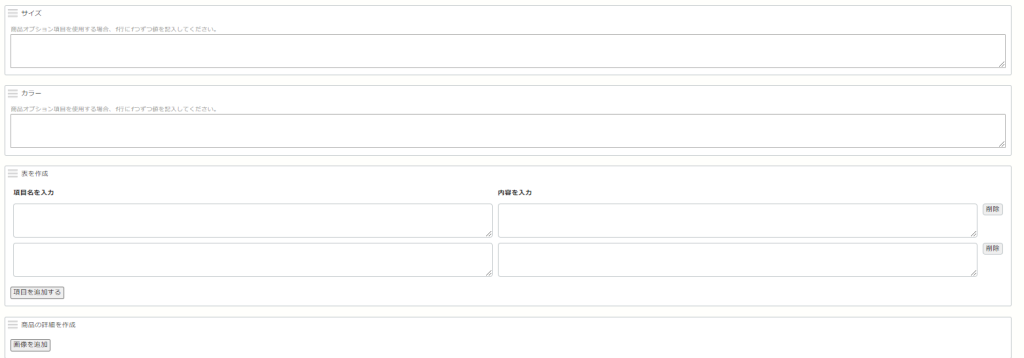
5. 右側にある「公開」をクリックして下さい。
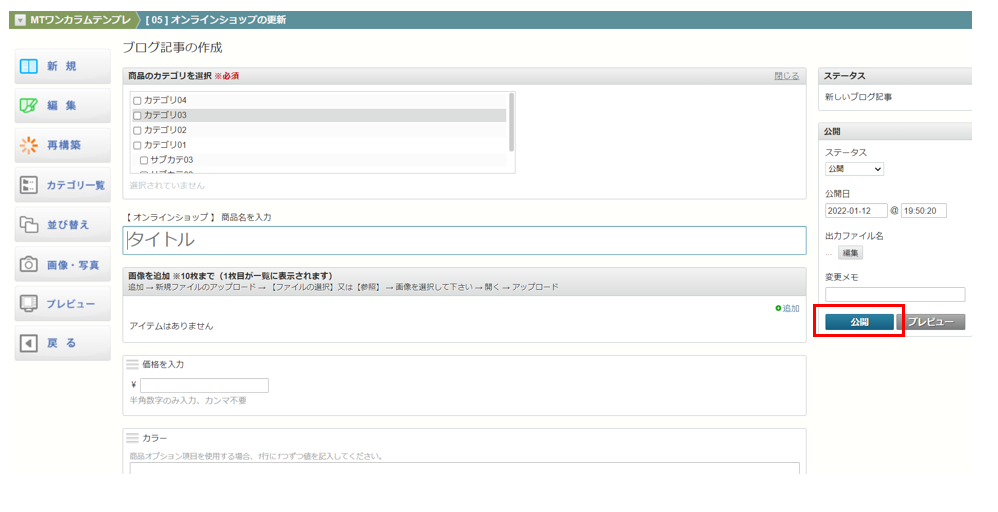
施工実績を追加する
1. ダッシュボードから「施工例の更新」または「施工実績の更新」の「新規」をクリックして下さい。
2. 下記内容を入力して下さい。
※下記は、before&after形式の更新画面例です。サイトにより入力するフォーマット(項目)が異なる場合がありますので、ご自身のサイトに合わせてご入力下さい。
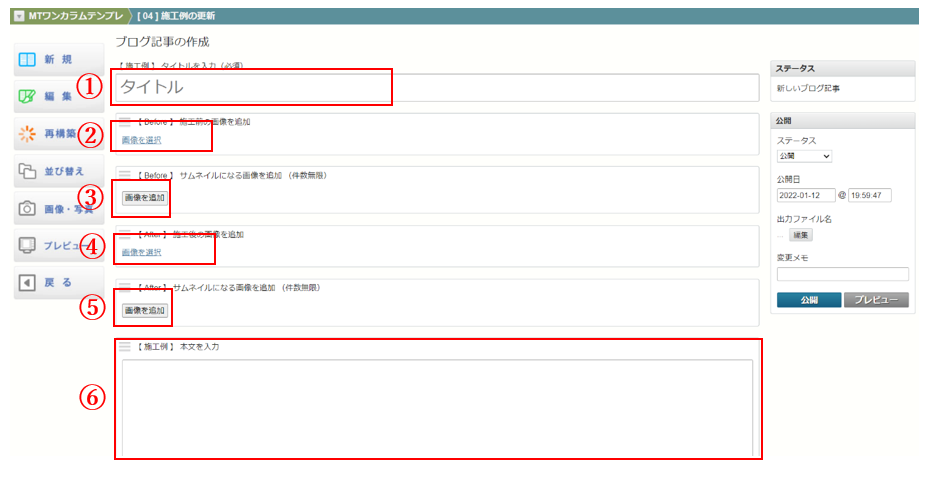
- 上図①「タイトル」…施工例の「タイトル」を入力して下さい。(例.福岡市M様 トイレリフォーム)
- 上図②「Beforeメイン画像」…施工前のBefore画像メインを選択して下さい。※画像の追加方法
- 上図③「サムネイル画像」…その他Beforeに掲載したい画像があれば追加して下さい。
- 上図④「Afterメイン画像」 …施工後のAfter画像メインを選択して下さい。※画像の追加方法
- 上図⑤「サムネイル画像」…その他Afterに掲載したい画像があれば追加して下さい。
- 上図⑥「施工例本文」…施工例の詳細を入力して下さい。
3. 右側にある「公開」をクリックして下さい。