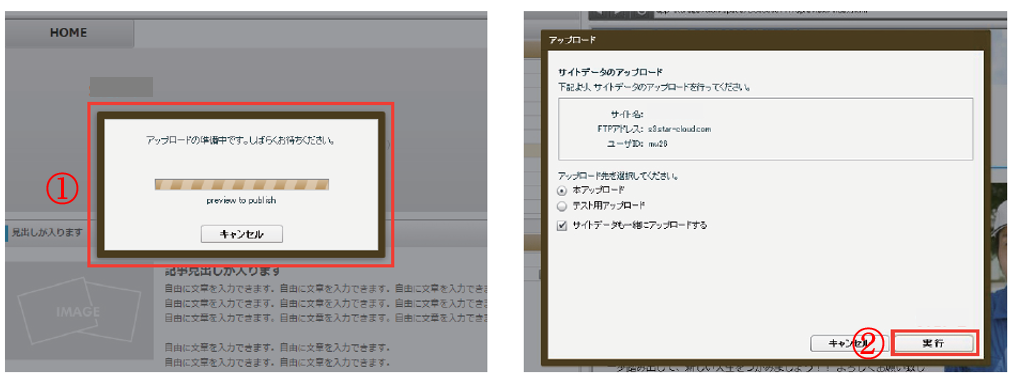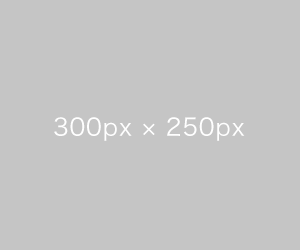STEP1:掲載したい画像をアップロードする
1.下図「 ツール」 から、 下記手順で掲載したい写真をアップロード して下さい。
アップロード手順 ツール → ファイル管理 → 追加 → 写真選択
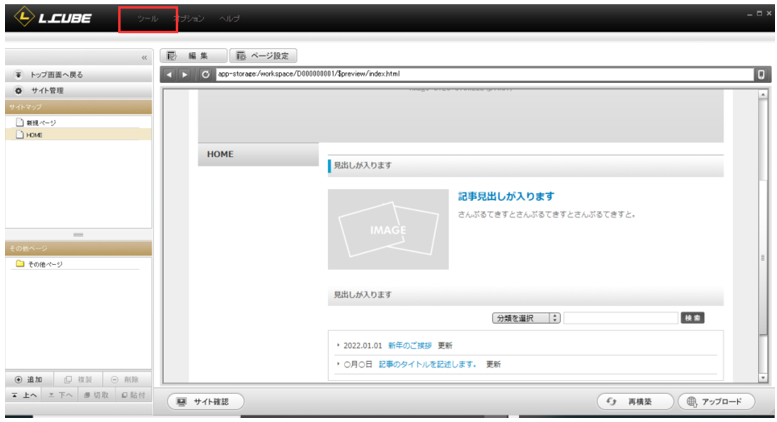
2.アップロードが完了すると、下図のようにファイル管理の一番下に画像が追加されます。
アップロードした画像ファイル名は、後ほど使用しますので、メモ帳などにコピーしておいて下さい。
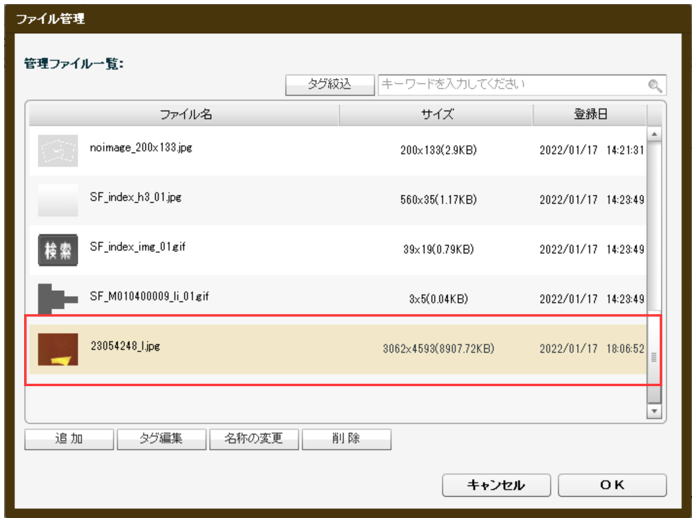
STEP2:詳細テキストに画像タグを貼り付ける
1.新着情報のモジュールの【詳細ページ】詳細(テキスト)の編集画面を開き、画像を掲載した場所に 下記画像タグを貼り付けて下さい。
画像タグ <img src=”ホームページのURL”/assets/画像ファイル名” width=”400px” alt=””>
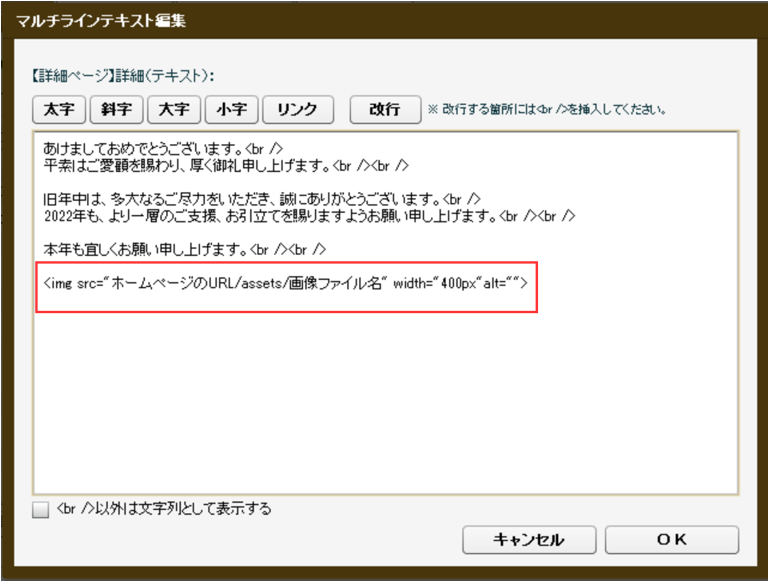
2.貼り付けた画像タグ内の「ホームページのURL」を、httpから始まるホームページのURL「https://〇〇.〇〇」に変更して下さい。
入力例 <img src=”http://lcubedemo.com/assets/画像ファイル名” width=”400px” alt=””>
※上記は入力例です。自社ホームページのURLにして下さい。
※上記は入力例です。自社ホームページのURLにして下さい。
3. 貼り付けた画像タグ内の「画像ファイル名」を、STEP1でメモした画像データの「ファイル名」に変更して下さい。
入力例 <img src=”http://lcubedemo.com/assets/23054248_l.jpg” width=”400px” alt=””>
※上記は入力例です。自社ホームページのURLにして下さい。
※上記は入力例です。自社ホームページのURLにして下さい。
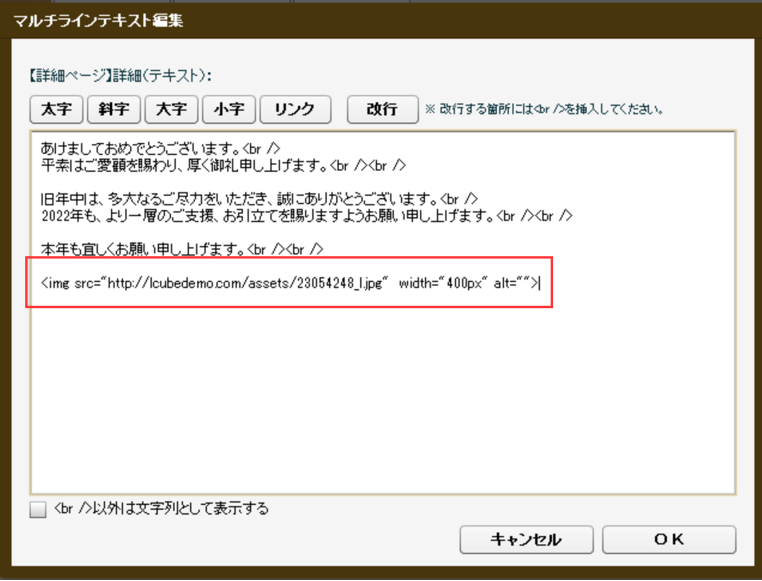
4.入力が完了したら「OK」をクリックして下さい。
STEP3:アップロードする
1.下図①「編集終了」をクリックし、下図②「アップロード」をクリックして下さい。
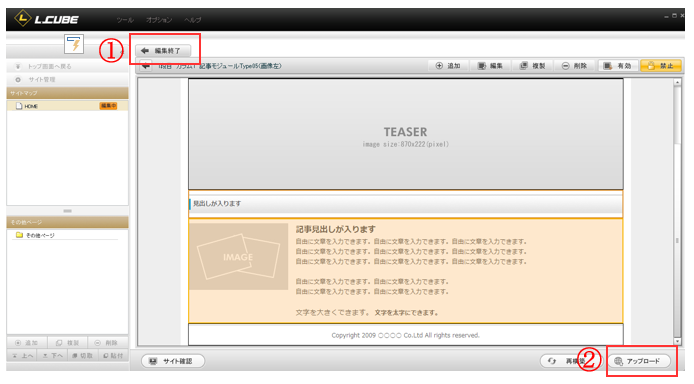
2.アップロードをクリックすると、下図①アップロードの準備が始まりますので、お待ち下さい。
※通常数十秒~1分程度ですが、編集内容やインターネット環境(通信速度等)により時間は変動します。
3.下図②「実行」をクリックして下さい。実行が完了したら、インターネット上に反映されます。
※ 「アップロードの準備」や「実行」が5分以上経過しても終わらない場合は、一度キャンセルして再度お試し下さい。